Setting up SILQ's Desktop Outlook Add-In
Setting up the Outlook Add-In is quite simple.
To use the SILQ Outlook Add-in follow the below steps:
1. In the Desktop Outlook Add-In click on Get Add-ins
2. On the right hand side of the window that pops up in the search bar type in SILQ.
3. Click on Add

4. Once installed you can find the Outlook add-in here on various devices:
Outlook Desktop App:
iPhone Outlook App:
Open up your email, click on the three buttons and you will see the SILQ icon.

Outlook Online:
Open up your email, click on the three buttons and you will see the SILQ icon.
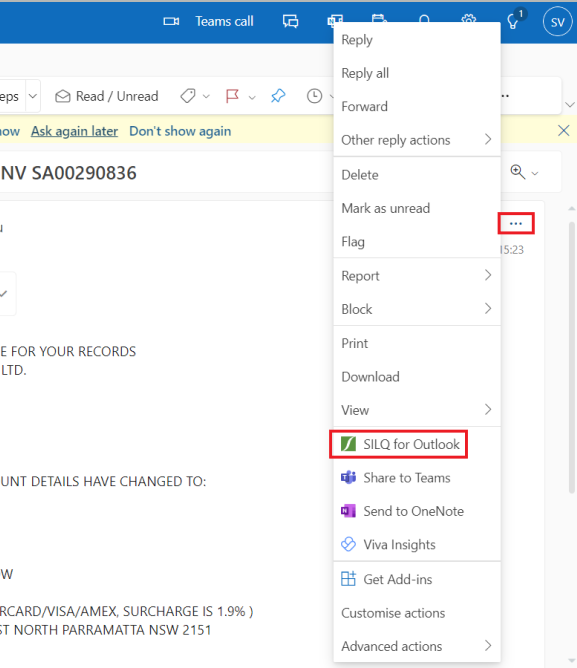
You can find more information here: Outlook Add-In
