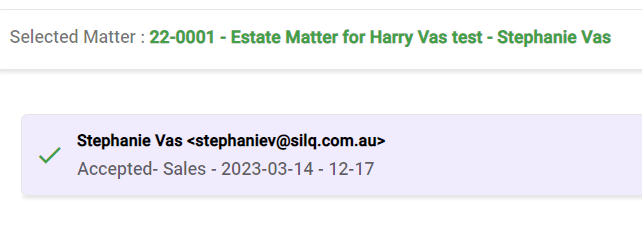Save multiple emails from within the Outlook Add-In
Having the ability to save multiple emails to one matter saves you a considerable amount of time throughout your day.
Our bulk saving feature has been designed to give you the option to save multiple emails at once to the one matter. In the same quick process you will be able to rename those emails or attachments and also select which (if any) sub folder you would like to save those to.
1. First, choose the matter you want to save the emails to
2. In the image below, click on bulk email

3. This will open up the bulk email window, see below

4. You will see that your whole Email Inbox is shown here. Go to your Inbox, or any other folder that is relevant
5. Tick the emails you would like to save. You have the option to search for a particular email if it is not immediately visible
6. Once you have selected your emails, in the bottom right hand corner click on the Selected Email button. It is here that SILQ will let you know how many emails are going to be saved
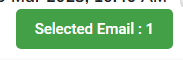
7. You will then be taken to the below screen where you can rename the email (blue box) and/or select the sub folder (red box) you would like to save to. Any attachments will be saved separately to the emails giving you the option to also rename them accordingly
8. Once you have made these selections you can press save
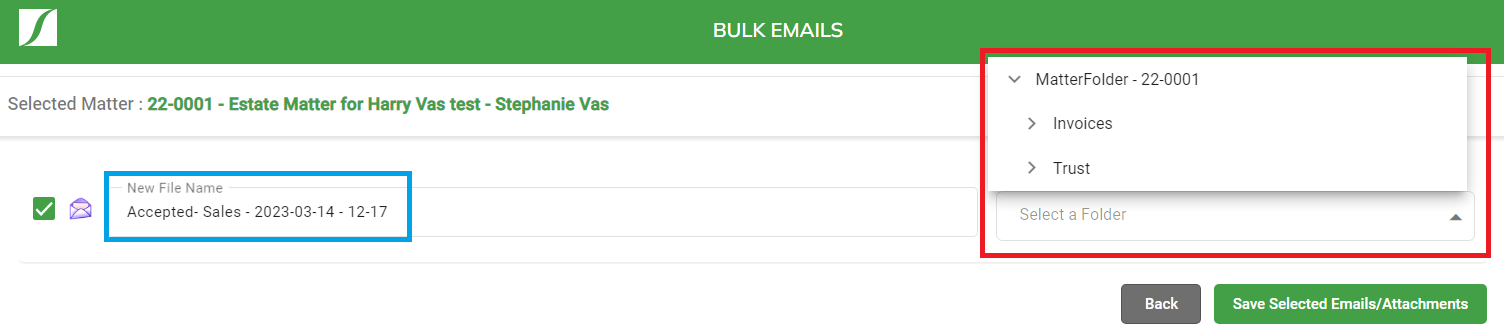
9. The box will then change to have a tick next to each email or attachment saved, letting you know that it saved successfully and to which matter. Once you are satisfied, you can close the box