How do you reverse a trust transaction?
Trust transactions can include trust withdrawals, trust receipts, trust transfers or trust to to office transactions.
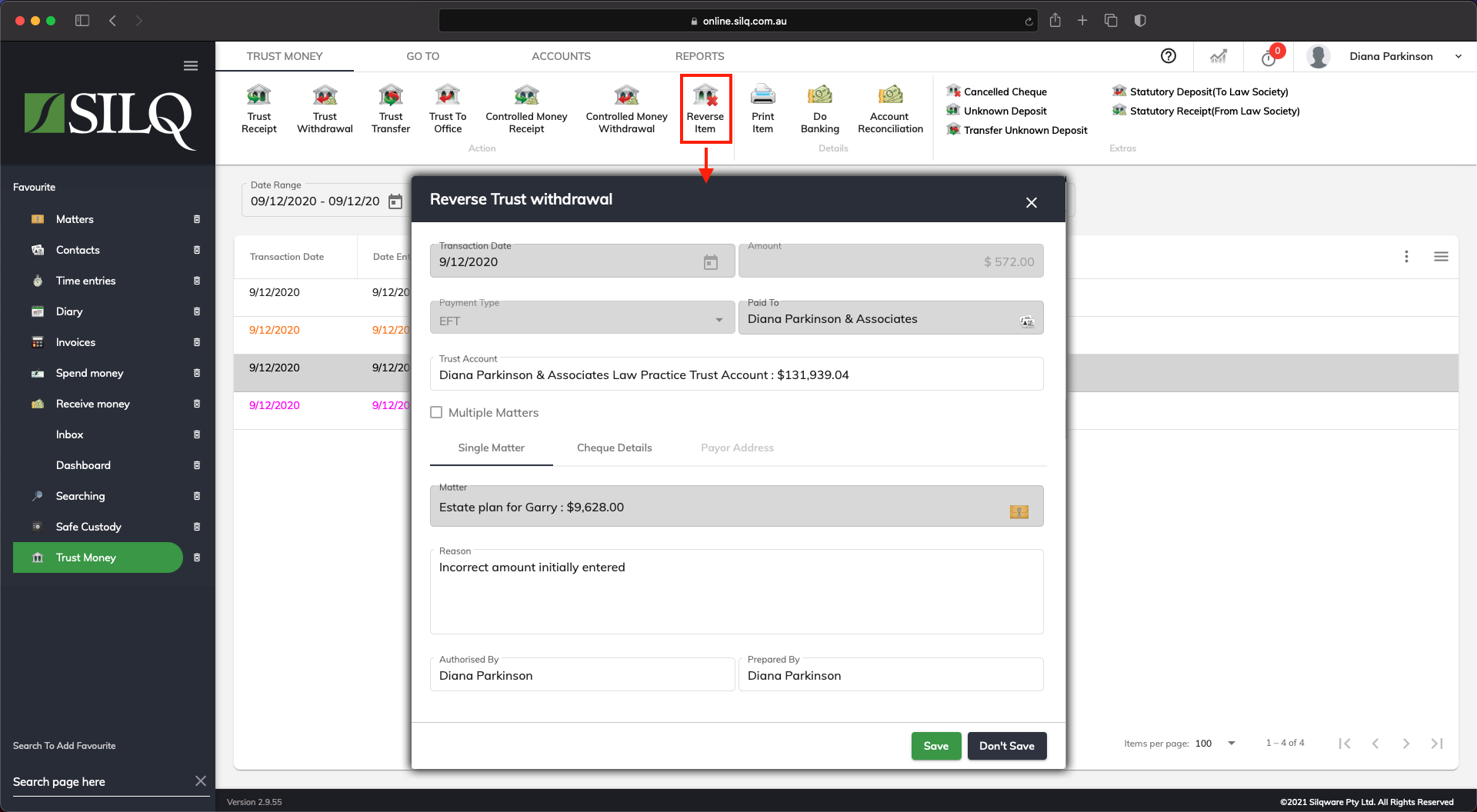
Once you have filtered your search and located the item to reverse, click on it once to highlight it and then from the Top Toolbar click on Reverse Item.
The Reverse Item window will open up.
In the example above the Trust Receipt entry for an amount of $15,000 from Mr M Colebrigg is being reversed. (The window displays Reverse Trust Receipt. Depending on what is being reversed the name in the window will change).
Please note, SILQ will not let you complete an item reversal without entering a valid reason, as in the example above – stating that it was an incorrect entry.
Once you have entered a reason, click Save.
SILQ will prompt you with a Continue? message if the ledger is going to be overdrawn. Please review and ensure you are doing to the correct thing.
If it is correct, click Yes to continue.
In the screen shot below, which is in the main Trust Money window, the reversed item now appears in the list in purple and the reversing item is Orange.

