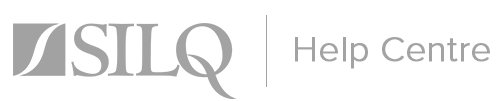The short answer is yes. You will need to change the name in SILQ, the client folder in your cloud storage and then reconnect the matter to the folder in your cloud storage.
If a client (individual or company) changes their name, you will need to update that name in SILQ via editing the contact name as well as editing the client folder in your cloud drive and then re-attaching the correct (updated name) folder from your cloud drive to SILQ.
Be mindful of whether you have any duplicates in the contacts list of this particular contact. If you do have duplicates you can either delete the duplicates (which is what we suggest) or make sure to update the name for both contacts.
To achieve this:
Step 1 - Update the contact name by searching for the contact in the contact window and selecting the edit contact button and editing the name field.
Once this is done SILQ will:
1. Automatically change the client associated with a matter to the updated name
2. Automatically update WIP that has yet to be invoiced to be associated with the updated name
3. Automatically update any unpaid invoices previously raised in the old name to now show the updated name. You can then re-generate and re-send to the client if need be
The only exception to this is in the Trust window. As per the Law Society Trust rules, SILQ is required to keep all transactions as they were entered at the time. When it comes to trust, you will see the trust statement will reflect the previous name on the transaction listings up until the date of the name change in SILQ.
Step 2 - Rename the folder in your cloud storage:
1. Navigate to your cloud storage (i.e. DropBox, SharePoint, OneDrive, Netdocs or Google Drive). You will not be able to click on matter folder in SILQ at this stage as this will now create a new folder in your cloud storage which you do not want to do, so make sure to open up your cloud storage directly.
2. Find the client folder (which will have the pre-updated name)
3. Rename the client folder to be the correct name
4. Save
Step 3 - Re-attach the cloud storage folder to SILQ
1. Highlight the client's matter, then click on edit matter
2. Navigate to the other tab
3. Selecting the icon in folder path

4. You will then be presented with the list of folders from your cloud storage 
5. Find the relevant client name (this will now have the correct spelling / name)
6. Double click on that folder. For example, in the above screenshot the folder Art Decco was double clicked

7. You will then either see 1 or multiple sub - folders as per the above screenshot (depending on how many matters that client has)
8. Highlight the relevant matter number so that the folder is pointing to the right location
9. Press Select
10. The browse folder pop up will close and you should be able to see that the Document Folder path has been updated to the new folder you have chosen
11. Click update
Please note, if the client has more than one matter, you will need to do this part (step 3) for each matter.
12. To test that it has worked correctly, from the matters screen in SILQ click on Matter Folder in the ribbon:

13. It should open your cloud storage to the correct folder and any previous documents that were generated should be showing in there