How does the Unbilled Work Report work?
A view of time recorded on matters (i.e. WIP) that remains uninvoiced.
The Unbilled Work Report provides a detailed overview of all time entries, fees, sundries, searches and disbursements that have been recorded on matters but have not yet been included in an invoice. This report shows the value of work in progress (WIP) across the firm, helping you monitor what is yet to be billed to clients group by an aged date range.
Why Use This Report?
-
Stay on top of billable work: Quickly identify which matters have unbilled time or disbursements and follow up with the relevant team members.
-
Avoid revenue leakage: Ensure that all work performed is invoiced in a timely manner so nothing is missed or forgotten.
-
Improve cash flow planning: The report gives visibility into future billing opportunities, helping you forecast expected revenue.
-
Prioritise billing cycles: Use the report to identify matters ready to be billed and plan end-of-month or ad-hoc invoicing more effectively.
-
Increase accountability: Keep timekeepers and matter owners aware of what’s outstanding and ensure nothing falls through the cracks.
The report is an 'As At' report, giving you the information as it was true as at the date selected. In this report however, you can change how that works if need be which is explained in point 10 below.

When you select the Unbilled Work Report from the Reports menu the following filter options are available:
1. Date Range List: Allows you to select the period you want the report to display.
2. Date Range: Allows you to select the date range you want the report to display using the From Date and To Date.
3. Fee Earner: You can select a fee earner from the drop down menu and the report will display only unbilled work for that particular fee earner.
4. Select Sort Order: You can choose an option from the drop down menu and the report will sort the data based on the option specified. Referring to the screen shot below, if the sort order selected is Matter number, the report will display and be sorted by the matter number of each matter.
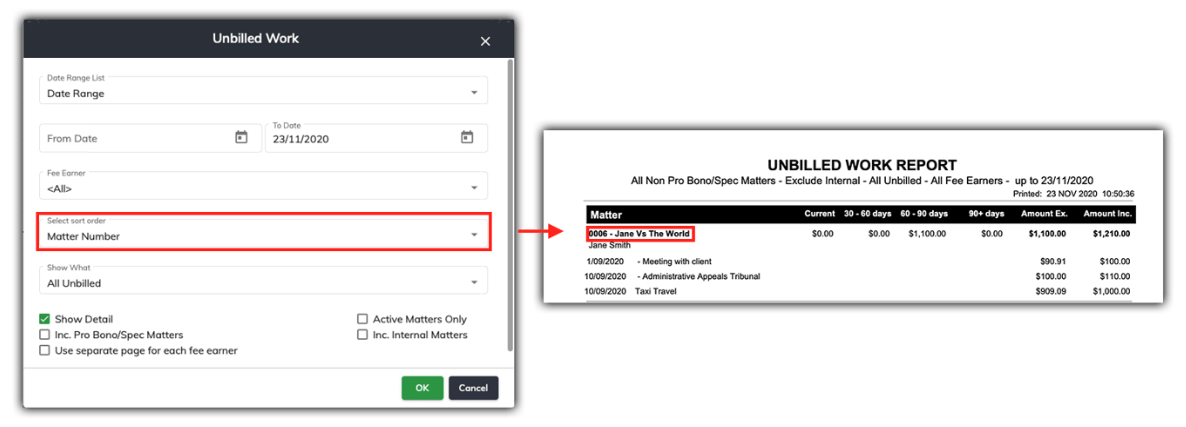
5. Show What: From the Show What drop down menu, you can choose to run the report to display all unbilled work, or display only unbilled fees, sundries, searches and disbursements. Referring to the screen shot below, Unbilled Fees has been selected from the Show What menu, so only unbilled Fees will be displayed on the report. This report also displays the unbilled items in an ageing day range.
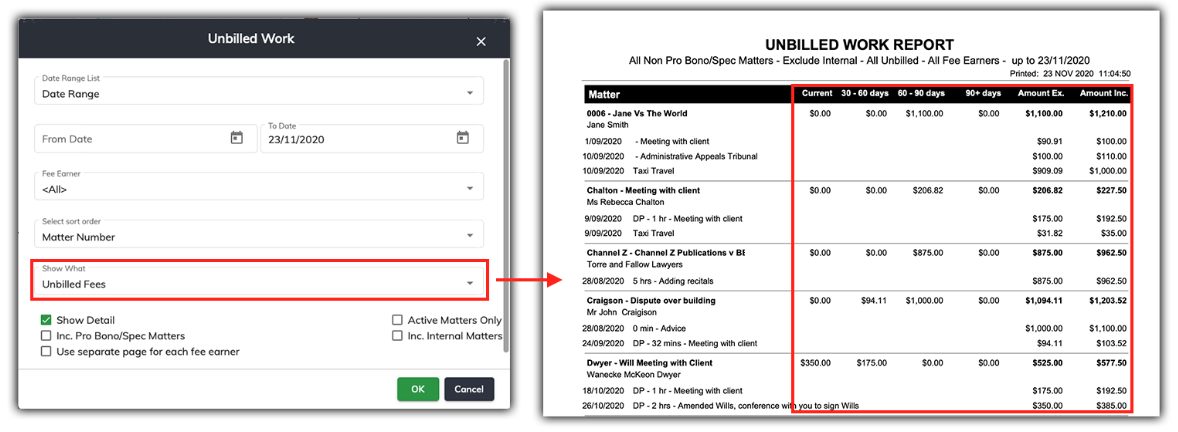
6. Show Detail: Ticking this option and running the report displays the report with more detail. ie how much is unbilled per fee earner, for matter expenses, etc. Refer to the example screen shots below to see an example report with and without detail.

7. Active Matters Only: Ticking this option will only display unbilled work from Active matters.
8. Incl Probono / Spec Matters: Checking this box will include any matters that are Pro Bono or Speculative (instructions on how to set this up can be found here).
9. Inc. Internal Matters: This will include any matters that are have the matter class selected as internal.
10. Use separate page for each fee earner: If the selected sort order is fee earner or owner, ticking this tick box will display each fee earners unbilled work on a separate page.
11. Only never been billed items: When running this report, as mentioned above, you are given a list of unbilled work items up until (as at) that date. However, if you check this box, it will update that list to show you any unbilled work up until that date only, but not including any work that has since been invoiced.
An example to explain this further:
You are running this report on the 15th of May.
But, you are looking for unbilled work up to the end of April, and you do not want to include any unbilled items after the end of April (i.e. 1st - 15th May). Therefore you would choose the To Date (point 2 above) to be 30th of April.
However, there was a time entry for $1000 made on the 12th of April, that was subsequently billed on the 3rd of May. Considering this item as at the 15th of May is no longer unbilled, you do not want to see that in your list. By checking the "only never been billed items" box - it will then be removed from that list.
By regularly reviewing the Unbilled Work Report, your firm can improve billing efficiency, increase revenue capture, and strengthen financial control across all matters.
