How does the aged debtors report work?
A report that details all outstanding money owing to the business sorted by clients and broken down by age of debt e.g. 30 days 90+ etc
The Aged Debtors report provides a snapshot of all outstanding invoices, grouped by how long they’ve been overdue. It shows which clients owe money, how much they owe, and how long the debt has been outstanding — segmented into aging buckets of 0–30 days, 31–60 days, 61–90 days, and 90+ days.
This report is essential for monitoring unpaid invoices and managing your firm’s receivables. It gives you real-time visibility into your cash position and helps you identify which debts require follow-up.
Why Use This Report?
-
Track outstanding amounts: See exactly who owes what and how overdue each invoice/matter/client is.
-
Prioritise collections: Focus your follow-up efforts on high-value or long-outstanding debts.
-
Improve cash flow management: Understand which areas of the business may be slowing down collections.
-
Client accountability: Use the report to support conversations with clients about overdue payments.
-
Audit and compliance: Maintain accurate financial records and demonstrate control over receivables.
Prior to generating the report you are able to customise the way the information is presented to you via the following options:

1. Date Range - This report is an 'As At' report. This means that technically it is not a date range, but more a Date To. It only shows transactions up until that day.
2. Select Owner - If you leave this as 'All' it will show all transaction regardless of who the Matter Owner is. However, if you choose a name from the dropdown, the report will only show you those outstanding invoices where that person is the matter owner.
3. Select Primary FE - If you leave this as 'All' it will show all transaction regardless of who the Primary FE is. However, if you choose a name from the dropdown, the report will only show you those outstanding invoices where that person is the Primary FE.
4. Select Sort Order - You are able to sort by:
a. Client (or Matter if selected below) - Choosing this option will sort by Client, however if you click on the checkbox called Use matter instead of client, choosing this option will sort by matter.
b. Client Surname
c. Total - This will appear in descending order.
d. Current - This will appear in descending order.
e. 31 to 60 - This will appear in descending order.
f. 61 to 90 - This will appear in descending order.
d. 90 plus - This will appear in descending order.
e. Owner
f. Primary Fee Earner
5. Show Detail - If this tick box in not ticked the report will only provide you with totals. Whereas if it is on (see second image below) you will have additional details such as invoice #, date of invoice, matter details etc
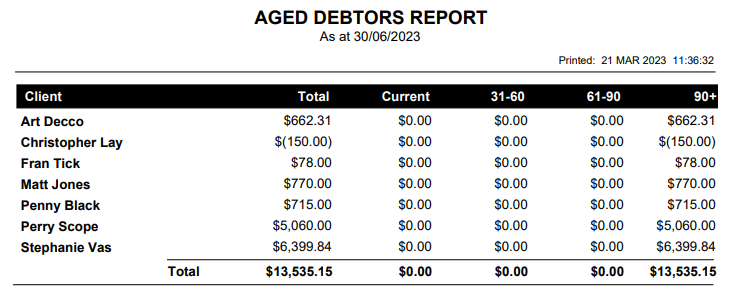
With Detail
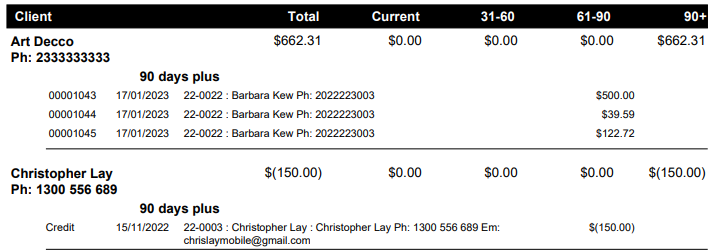
6. Don't Show Credits - The aged debtors report includes any credits the business owes to clients (e.g. if the client have overpaid or something similar). The report will then adjust the totals accordingly. If you tick this checkbox then you will only see unpaid invoices.
7. Use Matter instead of Client - by ticking this box, this change applies throughout the report. For example, the grouping of the data will be by Matter rather than Client regardless of the sort order you have selected. Also, this means point 2 above "Client” will change to “Matter” instead and the data in that column will be the Matter number and not the client.
8. Separate page for each fee earner - This is only relevant when you have chosen Primary Fe Earner or Owner as the select sort order
Once the report is generated the information you get (assuming you have the show detail checkbox ticked) is:
1. As At - the Date you chose
2. Client - this will show the client name as well as the the phone number of that client
3. Total -
4. Current - Any invoices issued 30 or less days ago
5. 31 - 60 - Any invoices issued between 31 and 60 days ago
6. 61 - 90 - Any invoices issued between 61 and 90 days ago
7. 90+ - Any invoices issued more than 90 days ago
8. Invoice / Credit details - Invoice #, date of invoice, matter details, outstanding invoice amount. Similarly, details for the credit
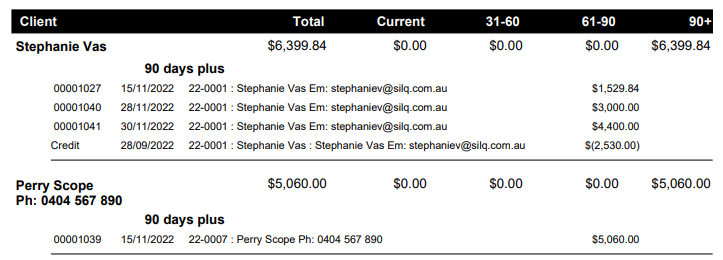
9. Total - The total at the bottom is a combined total of all outstanding amounts

NOTE - if the receipt is entered after the Date To (as at date) that receipt will not be counted and as such it will show up on this report as unpaid.
