Entering a Multi Line Expense
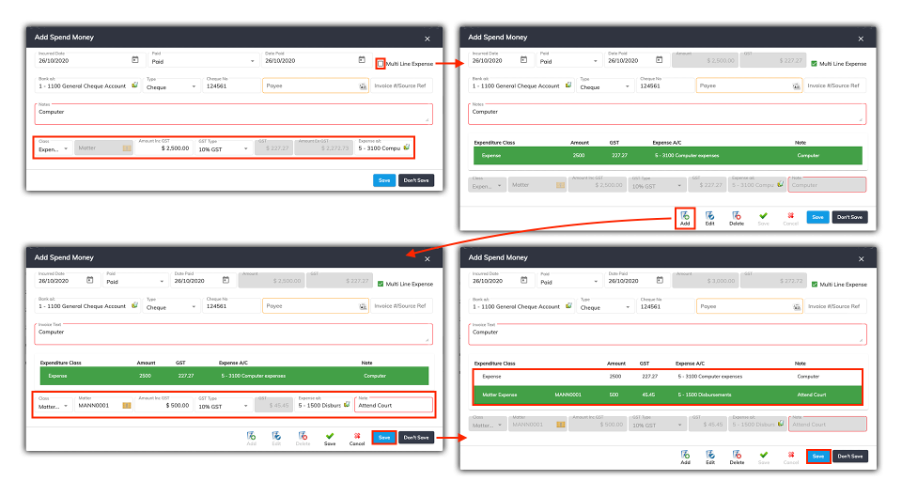
You can enter more than one expense through the Update Spend Money window, including different matter expenses or general business expenses through the Multi Line Expense feature.
Once you open up the Update Spend Money window you will have the option to enter your first expense as you normally would. Enter all the details of the expense making sure to fill in all the mandatory Red fields.
Once all the relevant fields have been entered, click on the Multi Line Expense tick box which will expand and display the multi line expense options and allow you to enter more than one expense.
The expense you just entered will be displayed in the first item on the list.
To add another expense click on the Add button, which will make the fields at the bottom of the window active and allow you to enter the details of the next expense item. From the Class Dropdown menu you can choose whether to enter a general expense, a matter expense etc.
Once you have filled in all the relevant and mandatory fields, click on the Save button and the expense will be recorded and displayed in the list. If you need to edit an item, click on it once in the list and then click on the Edit button. Once all the changes have been made, click on the Save button again. To delete an item, click on the item in the list and then click on the Delete button at the bottom of the window.
Once you have added all the expense items, click on the Save button at the bottom of the Update Spend Money window and these items will be recorded.
