Email Template Attachments
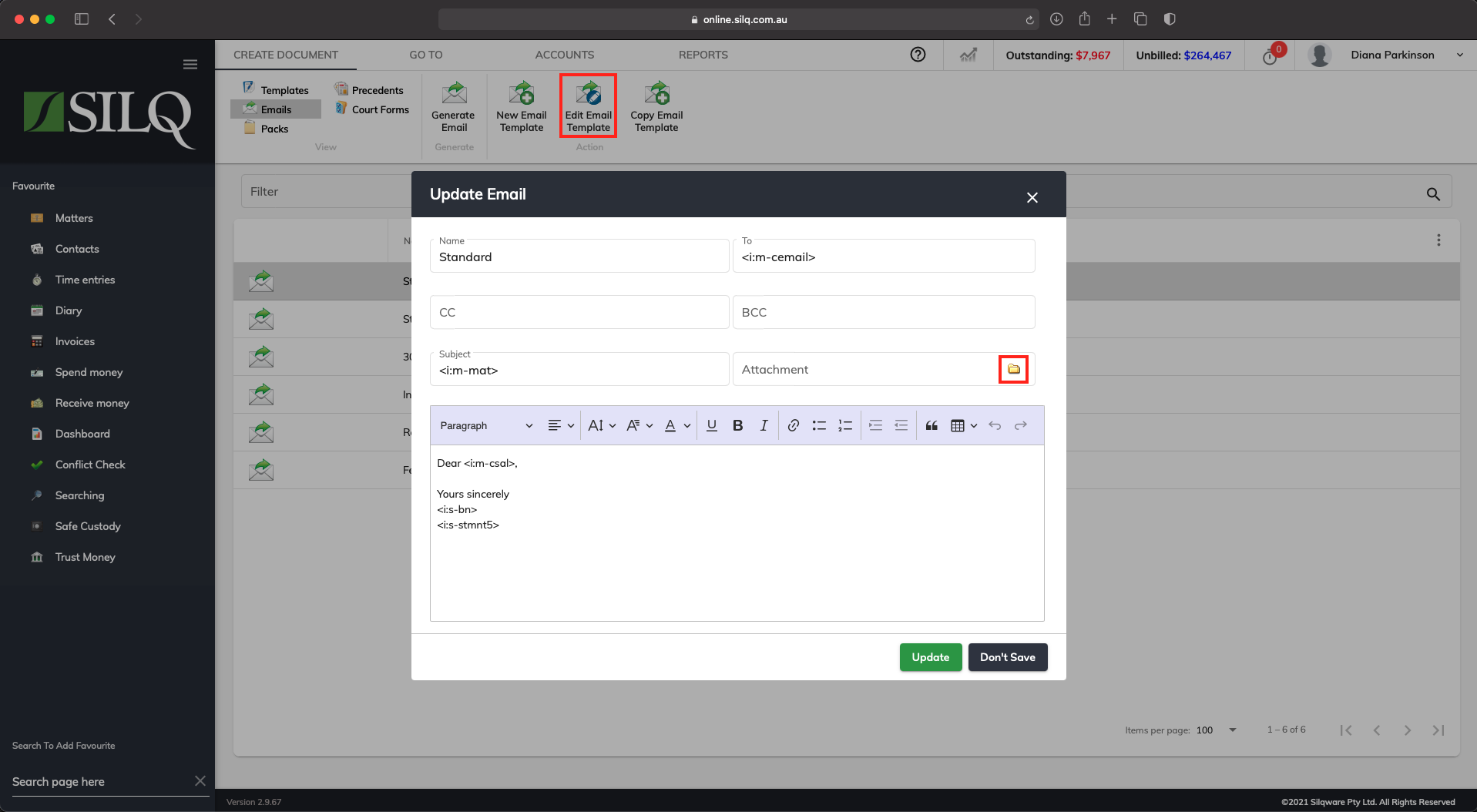
When you either edit an existing email template or set up a new email template, you can select which document templates you want SILQ to generate and automatically attach to the email before sending it.
To do this, while you are in the Edit email template screen, click on the folder icon to the right hand side of the Attachment field. You will be taken to the templates folder. Click to select an attachment to add to the email template and then click on the Select button.
The document template will be added to the Attachment field.
Once you have added the attachment to the email template and constructed your email template, click on the Save button on the bottom right-hand side of the window.
When you generate this email template from the documents window, SILQ will automatically generate, save and attach the word document to the email, ready for you to email off to your client.
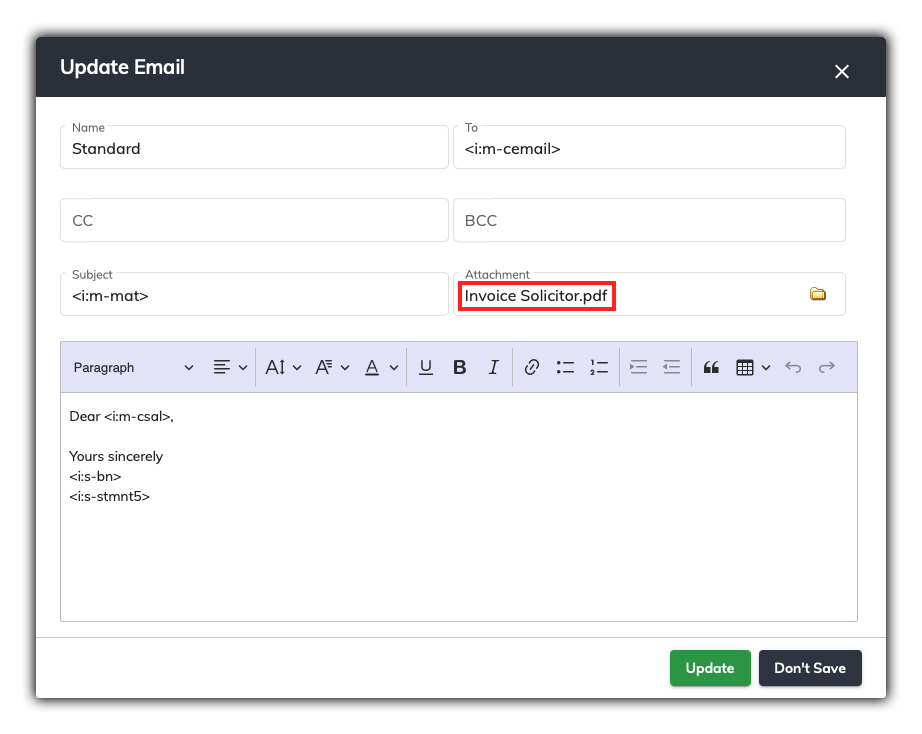
Another feature of the email template attachments is that you can get SILQ to automatically convert the generated word template into a PDF file which will get saved and attached to your email instead of the default word document. To do this, once you have selected the template to add, change the extension of the document name to .pdf.
If you have already generated a document previously that has been saved to the client’s matter folder and you want the email template to add this original document as an attachment instead of generating the document again, you just need to change the extension of the document name to .orig that you add to your email template.
