Doing an InfoTrack search from the Matters screen
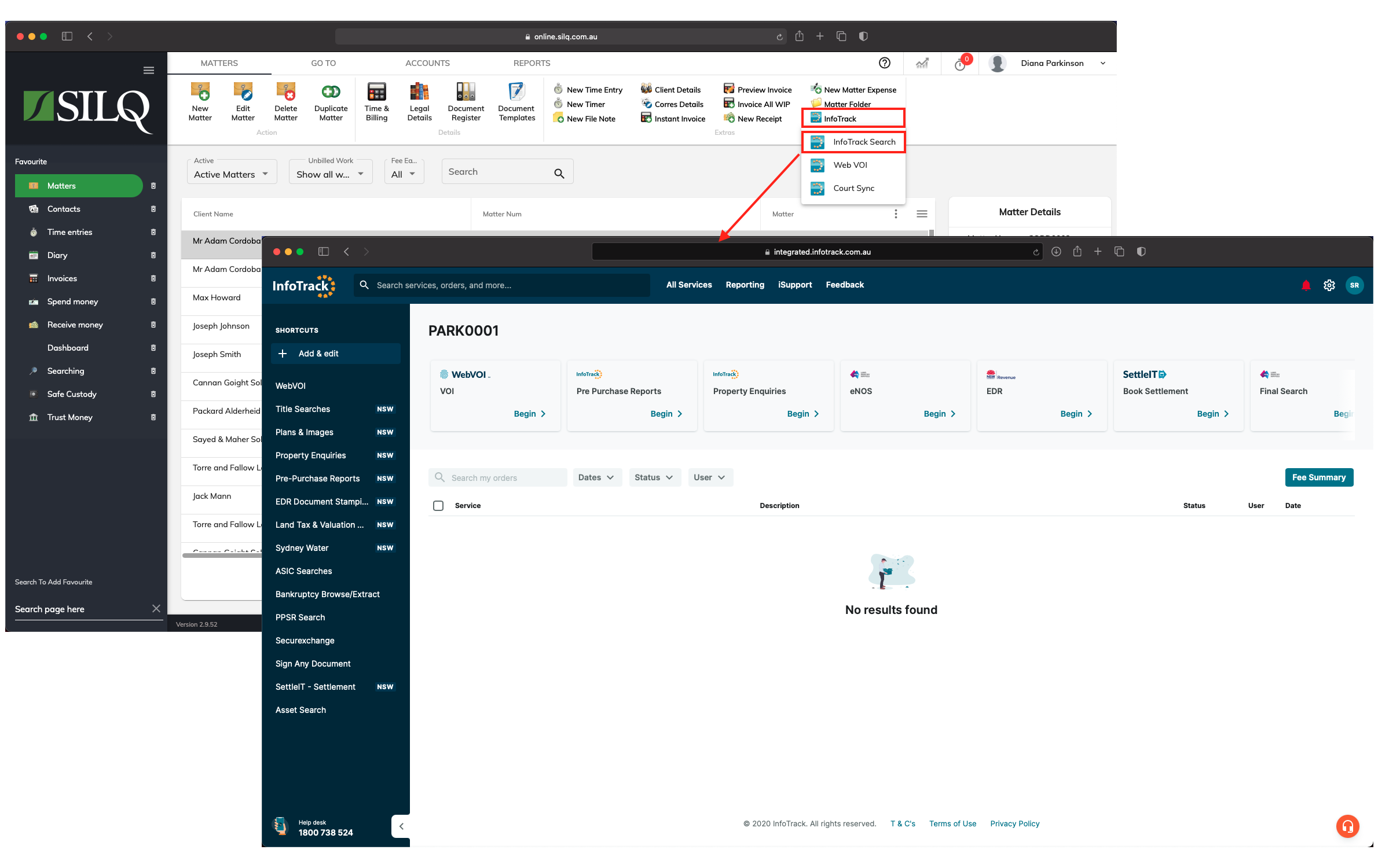
Please note this is just a basic example of doing a search. You will need to contact InfoTrack on how to do a comprehensive search on their site.
To perform a search from the Matters screen, navigate to the matters screen by clicking on the Matters button on the left Favourites Bar.
In the main window of the matters screen, click on the matter that you want to run a search on (it will highlight in grey). Click on the InfoTrack button in the Extras section of the top toolbar, then click on InfoTrack Search. Your web browser will open a new tab and you will be automatically logged into the InfoTrack website where you can perform your search.
Please note - if you close the Infotrack tab before the search is complete you will remove the connection between SILQ & Infotrack and run the risk of the search information not populating back to SILQ. So please be sure not to close the tab until you are completely finished.
If you haven’t entered your InfoTrack username and password into SILQ, refer to this article to see how to do this.
An important thing to note is that when you are creating your matter through the Update Matter dialogue box, depending on the class of law chosen from the Class drop down menu, the fields in the Details Tab will dynamically update.
It is important to fill in all the fields in the Details tab as well as the main Correspondent in the Client & Correspondent tab as all this information will automatically be pulled out from the matter and transferred to the InfoTrack website, so you won’t need to retype this information when doing a search. This will save you a lot of time.
The screen shots below illustrate both a Property Sale and Property Purchase selected from the Class dropdown menu and the Details tab for these Classes. You will notice how the fields in the Details Tab have changed depending on which Class of law has been chosen.
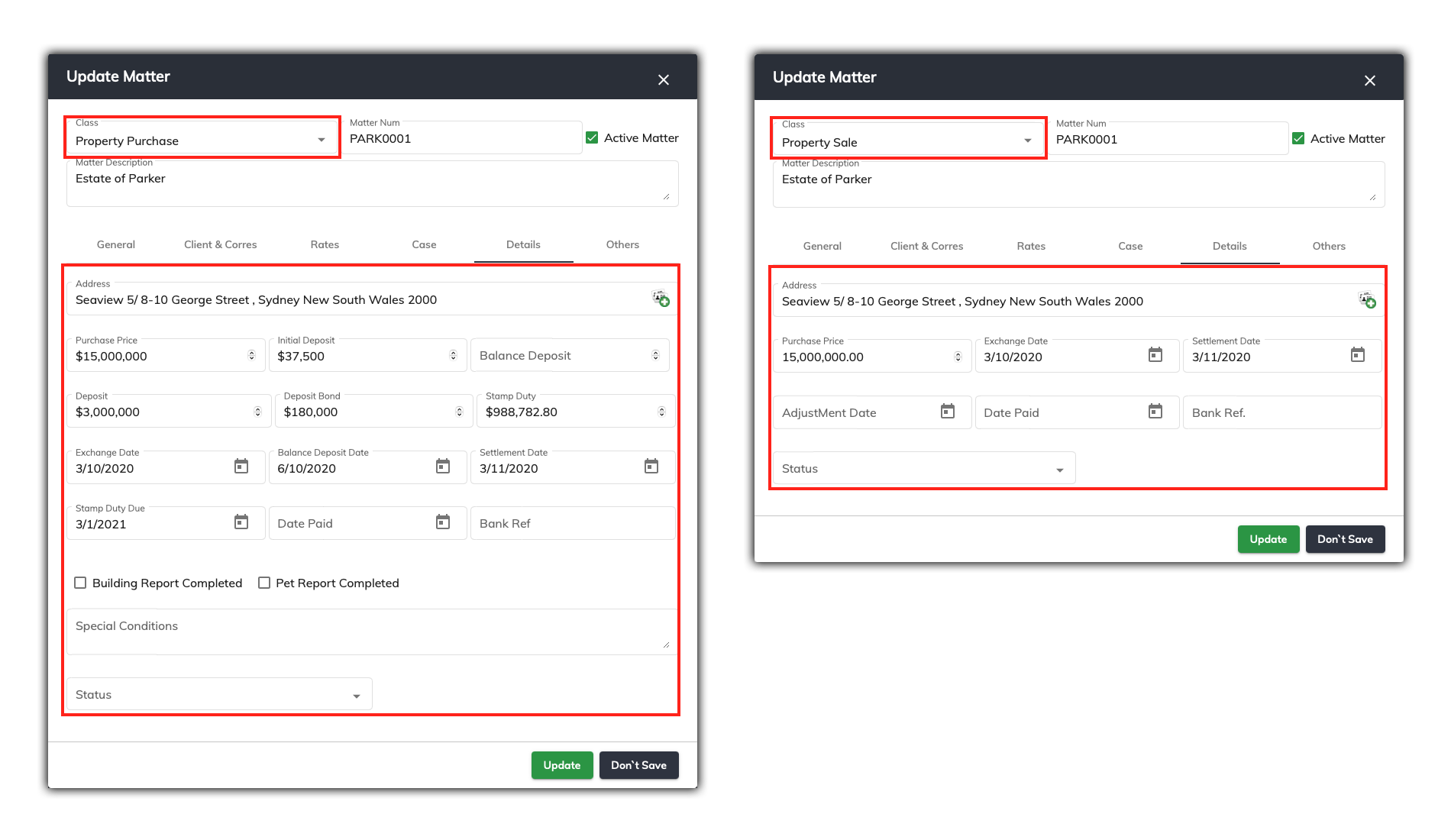

Within the Details tab for both the Property Purchase and Property Sale classes there is an Address button.
Clicking on this button opens up the Matter Address window, which has four tabs, which includes Address, Title, Council and Crown Allotment. In each tab is where you can enter the address, title, council and crown allotment details for the property.
It is important to enter all the details that are relevant to the property, as this information will be transferred to the InfoTrack website when you do a search.
Once you have filled in all the details in the Matter Address window click on the Close button.

Once you are on the InfoTrack website to perform a title search, click on the Titles button under the heading NSW Searches.
Click through the various tabs on the Titles search page to ensure all the details are entered to perform the search. If you have entered all the required information into the Matter in SILQ, you will see that all this information has automatically been added to the relevant fields on the InfoTrack website. Next click on the Submit button.
You will then be taken to the order summary page.
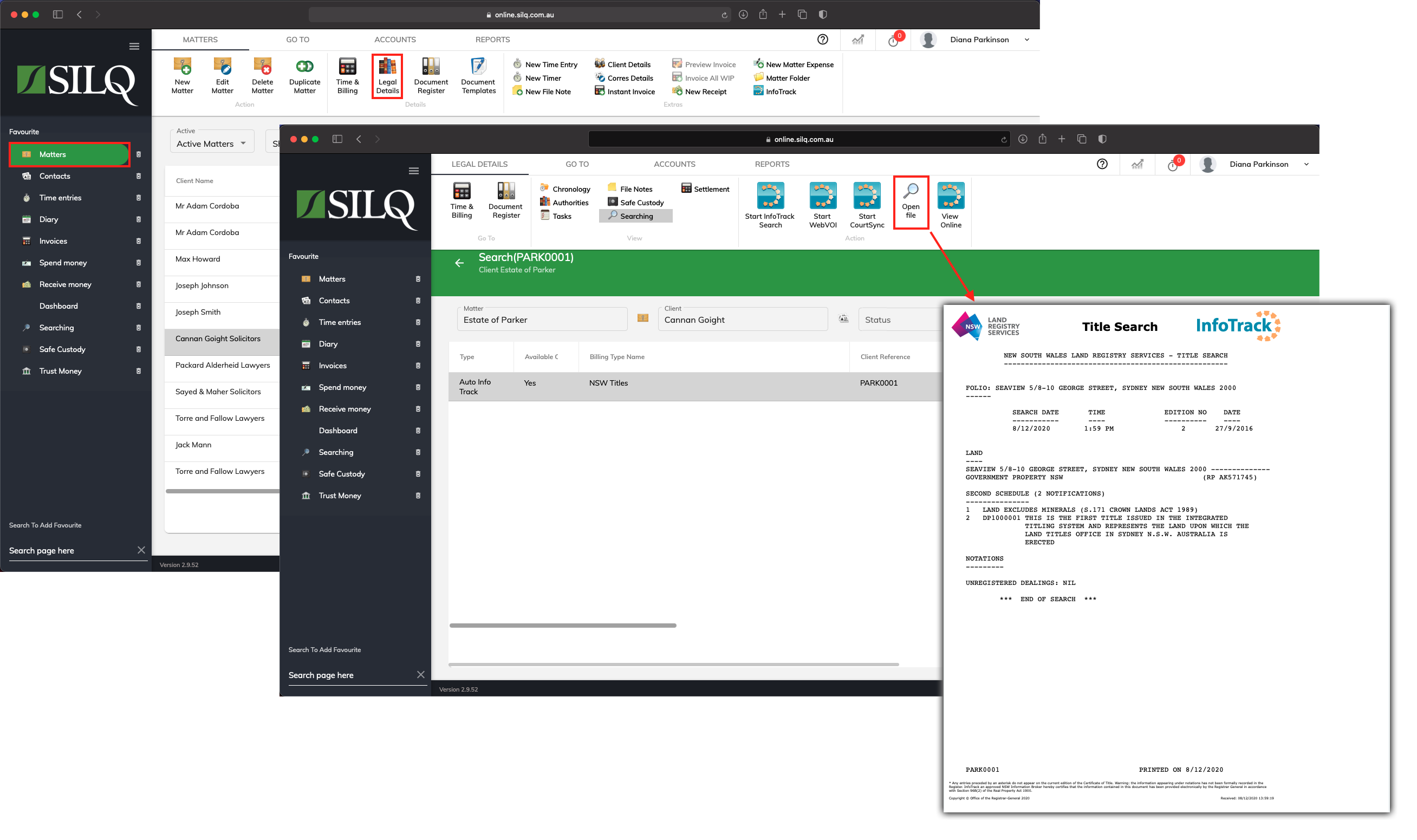
You can now go back to SILQ and make sure the matter you ran a search on is selected. Next click on the Legal Details button in the top toolbar, which will take you to the Legal Details window for the matter, then click on the Searching tab.
You will then see in the main window the searches you just ran on the InfoTrack website. If there is a downloaded file the Open File button will be enabled on the Top Toolbar, but there is not always a downloaded file and in this case the button will be greyed out. If the Open File button is enabled, to view the document, click on a document to highlight it, and then in the Top Toolbar, click on the Open File button, and your document will open to be viewed or printed.
These documents have been automatically downloaded from the InfoTrack website to your documents folder within SILQ and are also available in the document register.
In the Top Toolbar, you will also see a View Online button. Some documents have the ability to be viewed online on the InfoTrack website. Clicking on that button, will launch the InfoTrack website and it will reopen the document in your web browser on the InfoTrack site and you will be able to continue to make further searches in relation to that matter.
When the results come back depending on the search it may come back immediately or take weeks depending on InfoTrack, though as it progresses through different statuses it will update the status in the searching window.
