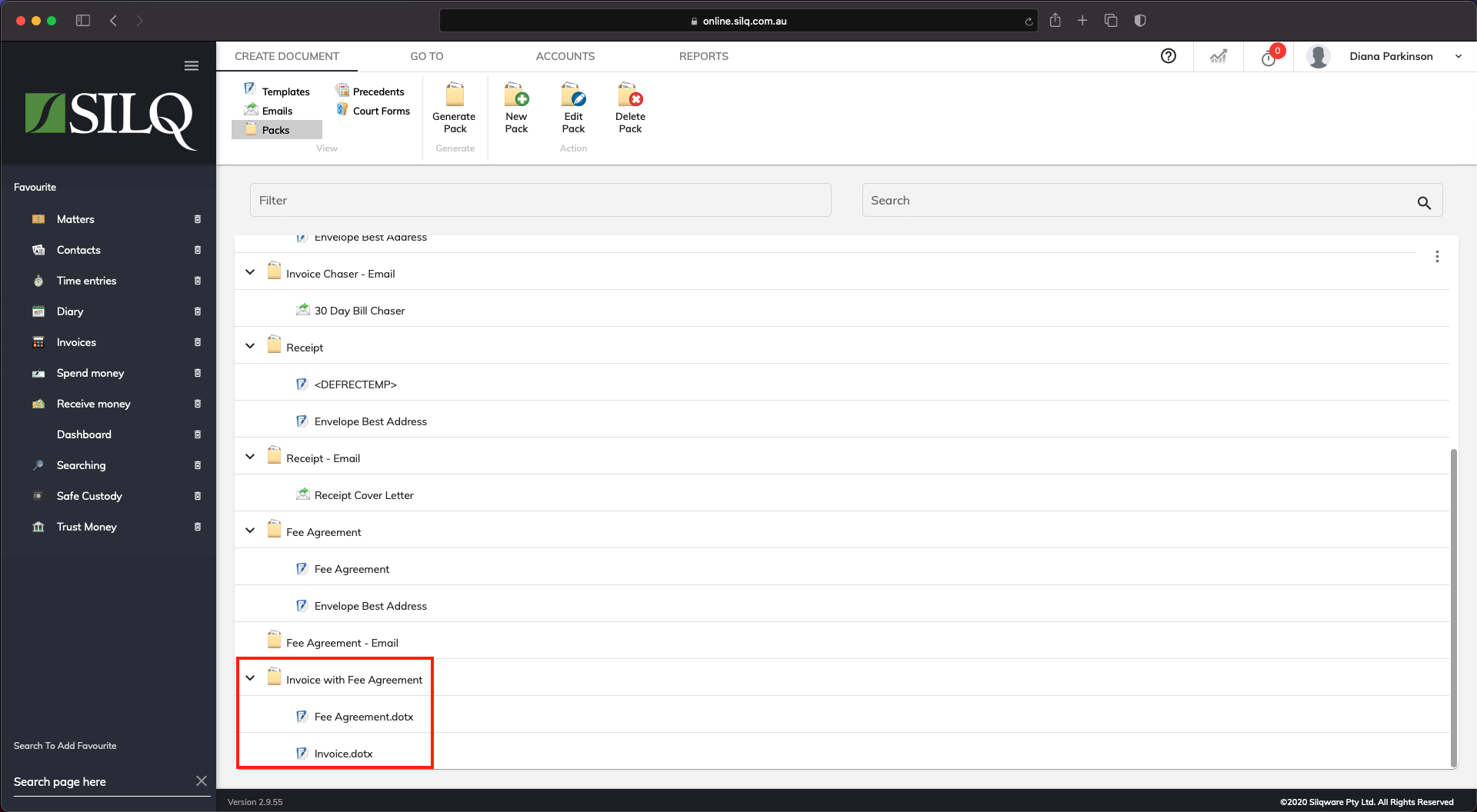Document Packs
A document pack allows you to generate a number of relevant documents all together, instead of generating a single Document at a time.
For example: an Invoice Pack might include 2 copies of the Invoice, an Invoice cover letter and an envelope.
To access your document packs, depending on what type of document pack you want to view and create you need to access them from the relevant window. Eg. The Matters or Invoices window etc. In the example below the Documents window was accessed from the Invoices window by clicking on the Document Templates button in the Top Toolbar, then click on Packs. You will see a list of your Document Packs and the documents they contain nested below each one.
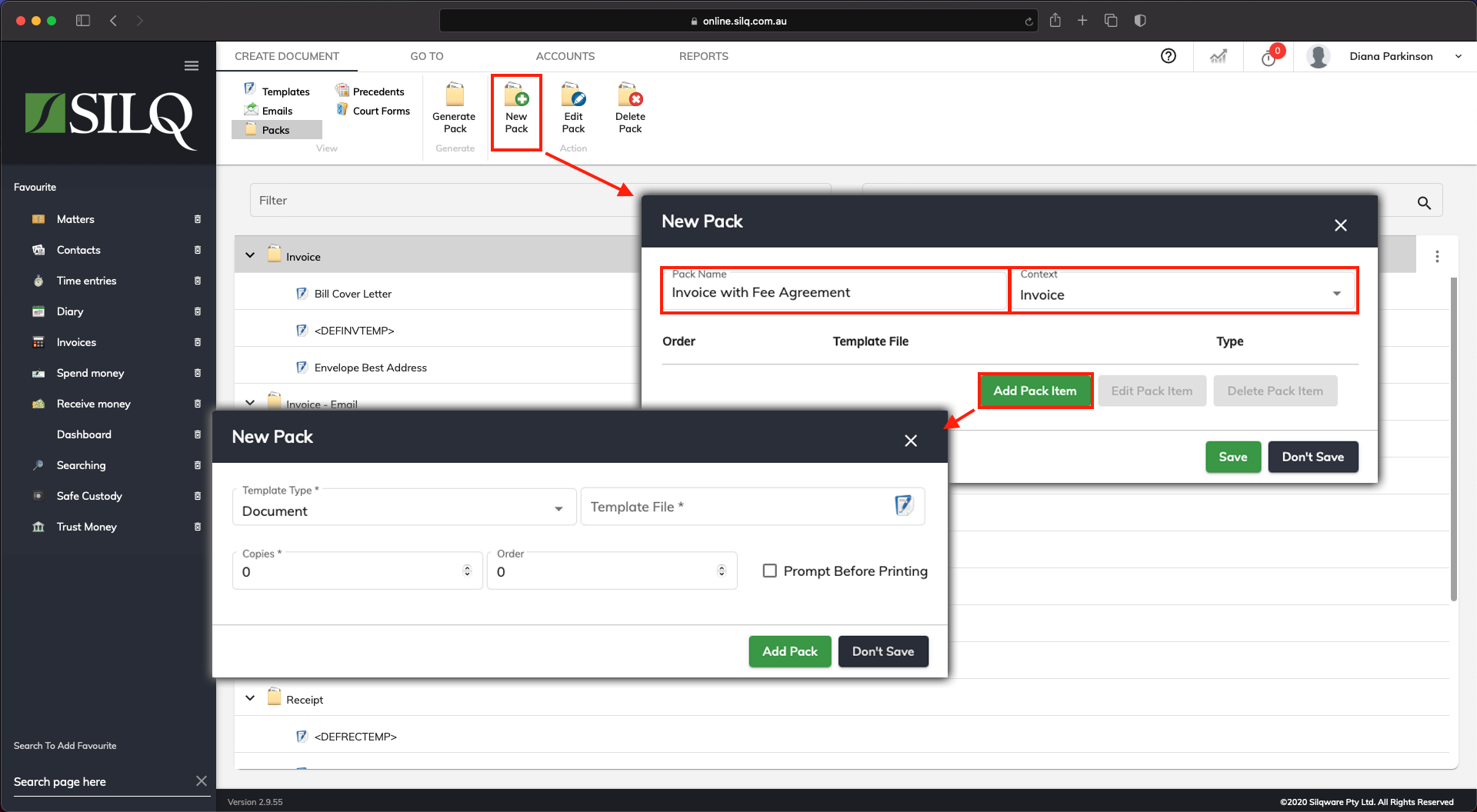
To create your own document packs, follow the steps below:
Step 1: Click on the New Pack button in the Top Toolbar. The Update Document Pack window will open up.
Step 2: In the Pack Name field, enter the name that you want to know the Document Pack by (it needs to be unique). In the example above Invoice with Fee Agreement was created.
In the Context drop down menu, enter the context that the pack has to be used in. Select the context that indicates the sort of information that it will need to know in order to generate properly. For example, if the templates need to be generated for an Invoice, then choose the Invoice context (Eg. Invoice Pack, Bill Chaser Pack).
Step 3: To add templates to this document pack click on the Add Pack Item. The New Pack window will open up.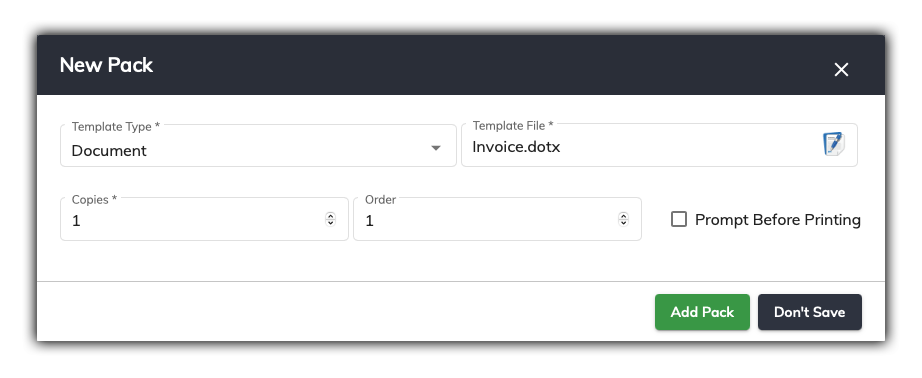
Step 4: from the Template Type drop down menu, select the type of template you want to generate. Either a document template or email template. Click on the icon to the right-hand side of the Template File field, and the Select File window will open up allowing you to select the template you want add to the document pack. In the Copies field, enter
the number of copies you want to be printed when you are sending it automatically to the printer. If you check the Prompt before Printing button, the system will prompt you before it sends the document to the printer. This is useful if you are printing Envelopes as part of the Pack and you do not have separate tray for the envelopes so you have manually put the envelope in when it is needed.
Next click on Save.
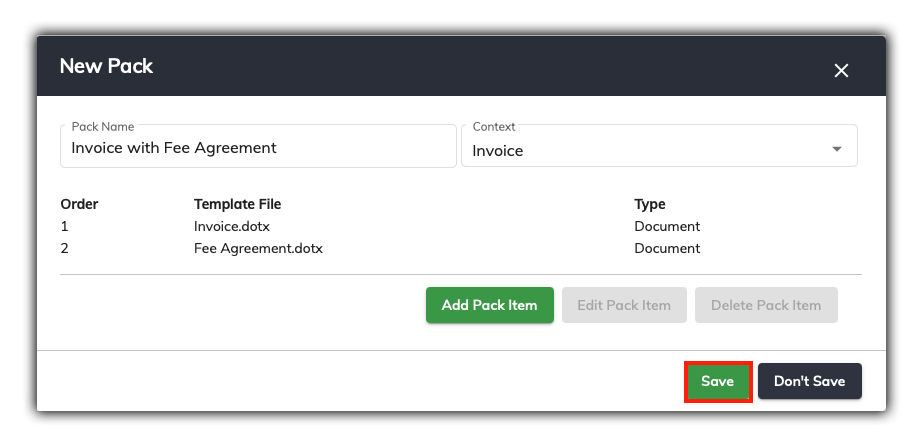
Step 5: Your selected template will be added to the template list. Repeat the above process to add the next document to the pack.
Once you have added all the documents you would like to be added to the pack click on the Save button in the New Pack window.
Your new document pack will appear in the main Documents window.