Customising SILQ Online
Tips & Tricks to have the visual aspects of SILQ suit your needs
Logging into SILQ
- Go to Online.silq.com.au
- Enter your email address and SILQ password. If you do not remember your password, click on forgot password and reset it. You will get an email to do so.
Adjusting Zoom Levels
Every browser has different settings and so when you first login to SILQ it may seem like it is too big and as a result feel like you cannot see all of the information without scrolling. To fix this you can either:
- Click on Ctrl & - on your keyboard to zoom out or
- Adjust in browser settings using the screenshots below
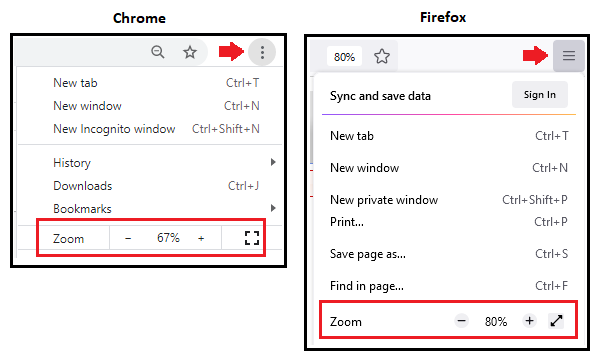
Browser zoom levels are remembered per site, so this will not affect any other websites you view. Additionally, it is only remembered per device, so if you access SILQ on a different computer, you will need to adjust the zoom levels again for that new computer.
Field Configuration
SILQ is completely customisable in terms of the columns (and therefore data) that are visible on screen as well as the size and arrangement of those columns. Anytime these are changed they are only changed to your user account, so if there are multiple people in a firm each person can customise these to their preference. for example, someone who does invoicing and accounts may want to on the matters screen see invoice information, whereas a Fee Earner may be more inclined to have specific dates or matter status's visible on the matter screen.
To change these on any screen:
- Click on the Triple Dots icon in the top right corner of the columns you are wanting to amend.
- Select Field Configuration
- On the left hand side you will see a list of all available columns and the currently selected columns are displayed on the right. Check the boxes of the fields you want to appear on screen.
- From the right hand side, You can drag and drop the right hand columns to rearrange them or you can click the X button to remove them completely.

Adjusting column width
In order to adjust column width, please hover over the grey line (highlighted by the red boxes below) which indicates the column. Drag across to the right or left to make larger or smaller respectively.

More screen space
There are two ways to create some extra screen space:
- The quick menu on the left handside below the SILQ logo can be collapsed. To do this, you can click on the Triple Horizontal Line icon and it will disappear. If you want it back, you can click on it again.

- On screens that have columns e.g. the Matters screen, the matter preview panel on the right side can be collapsed as well, with a similar icon near the triple dots. This will free up more space to display your matters.
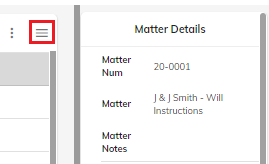
Additional User Preferences
To find additional preferences that are unique to each user, you can navigate to your username in the top right and select Preferences from the drop-down menu.
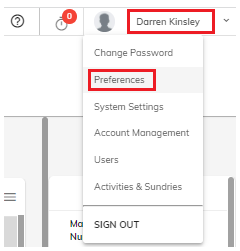
This section has a number of settings that affect your login only and will allow you to adjust things like the page colour theme, filter pre-sets and various other small options that adjust how SILQ displays pages and data.
More screen space
There are two ways to create some extra screen space:
