How do you record a cancelled cheque in SILQ.
In some circumstances you may need to cancel a cheque. To do so, you use the cancelled cheques function as well as performing a reversal
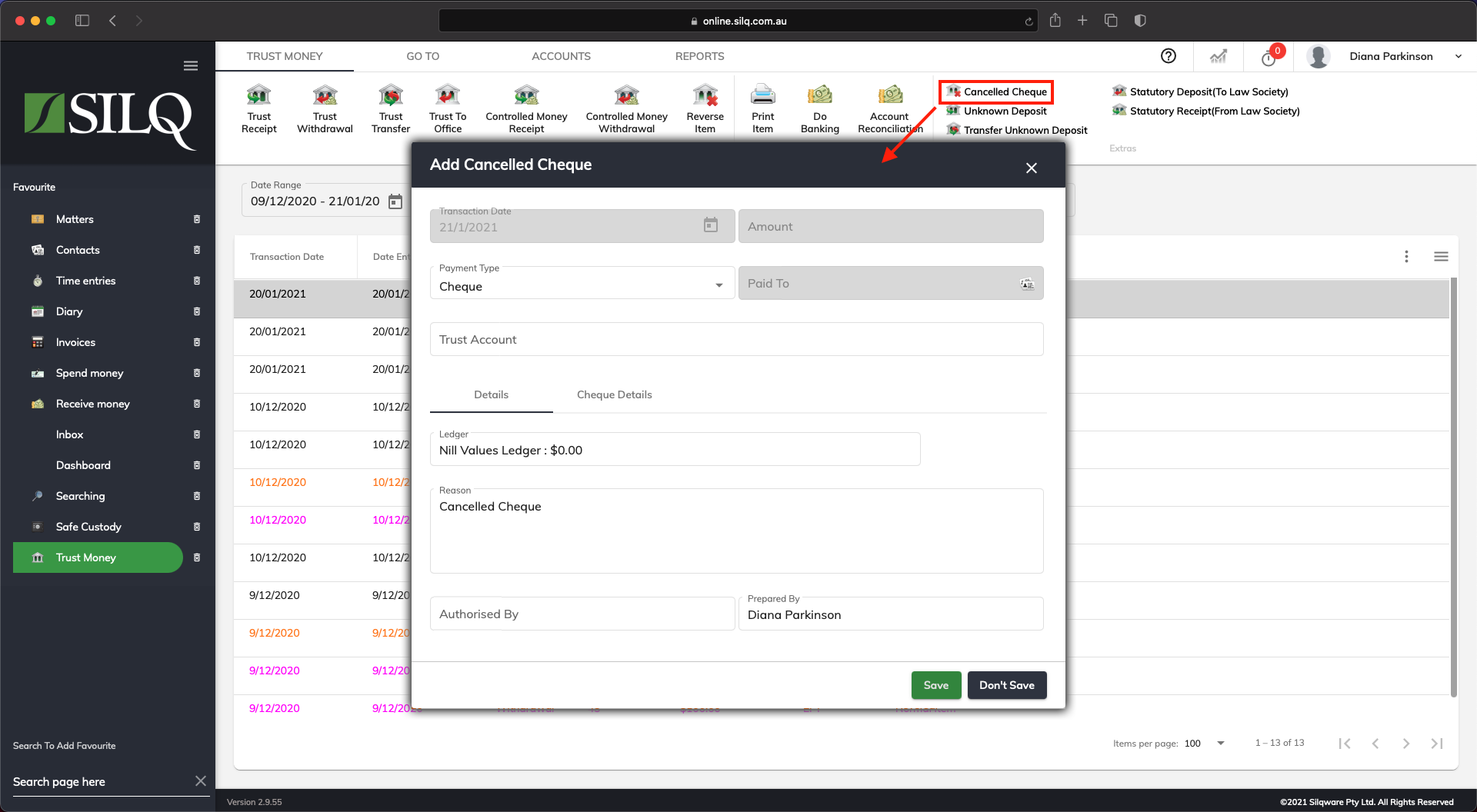
Occasionally you may need to cancel a cheque, for example where there was a mistake that was made completing the cheque.
There are two steps to cancelling a cheque.
First, SILQ gives you the functionality to record (for audit purposes) each cancelled cheque that you have completed, so that you may have a record of every single cheque number, whether issued or not.
To cancel a cheque in SILQ, do the following:
First, navigate to the Trust Money window, and then click on Cancelled Cheque in the Top Toolbar. This will open up the Add Cancelled Cheque window.
The following fields need to be filled in as can be seen in the example above:
-
Transaction Date: Will auto-fill (however should add the actual date it occurred)
-
Amount: This will not allow you to enter an amount and will be blocked out
(because you are not entering a physical amount of money into SILQ).
-
Reason: Be as descriptive in here as possible. Why was the cheque cancelled?
-
Authorised By: Change as necessary
- Prepared By: Will auto-fill
Once you have filled in all the fields, click Save.
Next you will get a message saying that once you save this transaction it can’t be undone.
If you are sure you want to proceed, click Yes.
You will be presented with the document as a PDF saved in Matter Folder. You can choose to print this if it’s required.
Second, you will also need to reverse the cheque from the trust window. To do so follow the steps in this article:
