Adding a discount to an Invoice
Discount an invoice as well as add text to describe why you are discounting. The discount can be a $ amount or %.
In the Time & Billing Screen window click on Create Invoice:
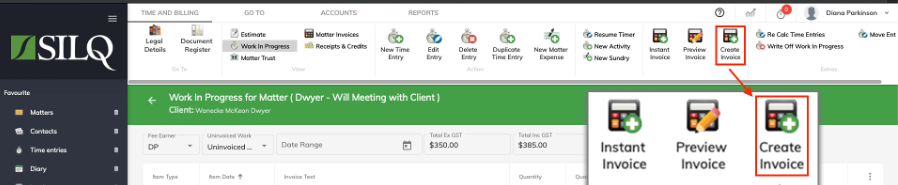
Tick the entries you would like to include on the Invoice, then click on the tab titled Discount/Increase:
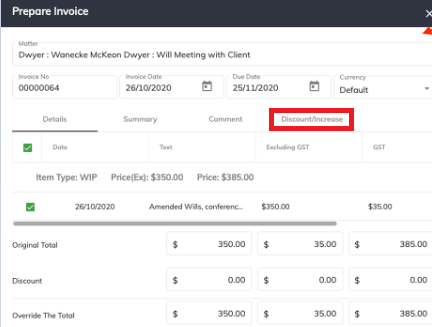
The tab will look like this:
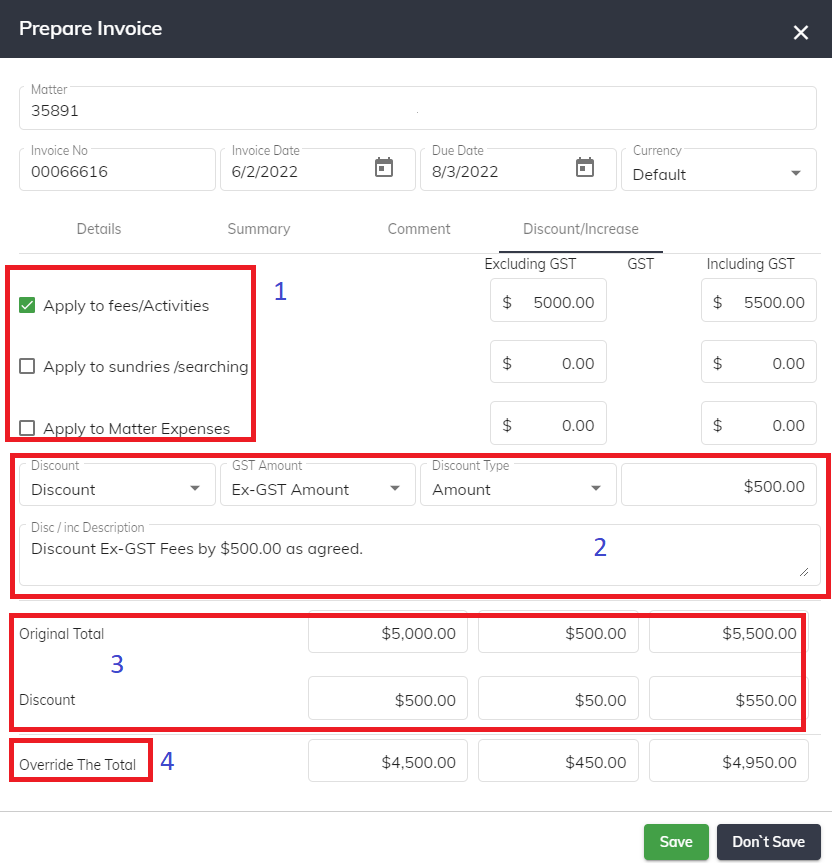
Box 1 - shows you where you want to apply the discount. You can either apply it to:
1. Fees/ Activities - These include time entries you have entered into the system via the New Time Entry button or via a Timer. Or anything entered as an Activity (Fixed Fees) in the Activities & Sundries section.
2. Sundries or Searches - This includes anything entered as a Sundry in the Activities & Sundries section (e.g. Photocopying charge) or searches that have come back as disbursements from an integrated provider such as Infotrack.
3. Matter Expenses
Box 2 - allows you to:
1. Choose either discount or increase from the dropdown
2. Decide whether you want to discount to Ex or Inc GST amounts
3. Decide whether you wat to discount a fixed amount or a percentage
4. Type in a description that will be shown on the Invoice itself
Box 3 - shows you the original total and the discount that will be applied.
Box 4 - The total will be updated based on your above selections, however you are also able to manually override the total.
