Adding a Contact

If you are not on the contacts window, click on the Contacts button on the left side of the window in the Favourites Bar. This will bring you to the Contacts window.
To start entering a new Contact, click on New Contact in the top Toolbar menu.
The Update Contact window will open up which will allow you to start entering the details of the new contact.
At the top of the Update Contact window, there are various fields to start filling out. You will notice that one of the fields in the Update Contact window is Red.
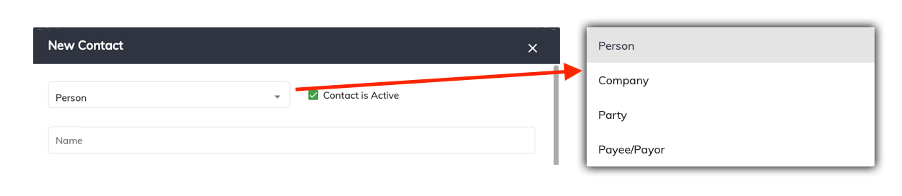
A Red field is a compulsory field, which must be completed before you can save your work.
Let us explore these fields in more detail:
Type:
This is the type of contact you want to create. From the drop down menu you can create 4 types of contacts:
- Person: An individual who can also be attached to a company and inherit its address
- Company: Other firms that person/s may be attached to
- Party: A person on the other side, such as the Defendants/Plaintiffs/etc
- Payee/Payor: They are contacts specifically for making the entry of Spend Money and Receive Money quicker, though Persons and Firms can be used as Payees and Payors as well.
Name: This is where you enter the name of the contact, which is compulsory
Contact is Active: To make the contact inactive, click on the tick box to remove the tick.
